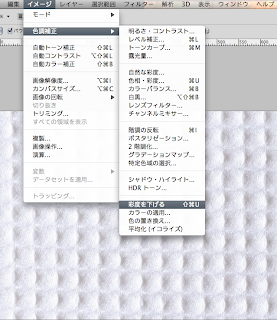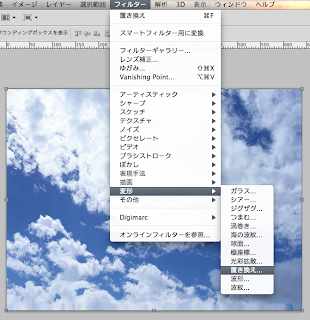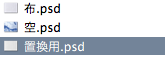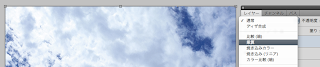以下、回答を一部抜粋して紹介。
****************************************************************
調べてみたところ、どうやらfilmhill.comのサイトは典型的なリファラスパムのようです。
こちらの記事でリファラスパムについて解説されています。
(http://128bit.blog41.fc2.com/blog-entry-133.html)
1.リファラスパムは、ブログの管理者に対するスパムで、
アクセス解析の際にトラフィックをクリックする管理者を、特定のサイトに誘導する目的で用いられるようです。
なので閲覧者にはおそらく関係なく、害はないと思います。管理者もクリックしないで無視すれば問題ないと思います。
余談ですが、Bloggerのアクセス解析にはこの手のスパムがよくひっかかるようです。
自分もBloggerを使用していますが、filmhill.com以外にもスパムと思われるトラフィックはよく見かけるので、
自分は次の方法をとっています。
Google Analytics などの他のアクセス解析サイトを用いる。
Google Analytics だとほぼ人為的なアクセスが記録されるようです。
Bloggerとも連携しているので導入は比較的簡単でした。
私も最近ブログを始めたばかりの初心者ですが、
Bloggerのアクセス解析はどうやら話半分で見たほうがよさそうですね…。
****************************************************************
回答してくださった方ありがとうございました。m(__)m
おのれ「filmhill.com」め。アクセス伸びて喜んで裸踊りをした時間を返せ
(つд⊂)