今回はコインやカードのようにちょっとした立体にしたいときに便利な方法を紹介します。エクスプレッションが出てきますが、1行だけですので初心者の方でも簡単にできます。
この記事では基本編としてわかりやすいように出来るだけシンプルなオブジェクトで立体を作ってみようと思います。
やや力技感はありますが簡単にできるので参考にしてみて下さい。(記事内の画像はクリックすると拡大できるよ)
1.新規コンポジションを作る。
適当に背景色がブラックのコンポジションを作ったよ。サイズとかは参考程度に見てね。コンポジション名は何のひねりもなく「コンポ1」にしたよ。2.平面レイヤーを作る。
「コンポ1」内に適当に平面レイヤーを作ったよ。 大きさは適当です。
3.新規に別のコンポジションを作る。
新しく別のコンポジションを作るよ。コンポジション名は「メインコンポ」にしました。このコンポジションに「コンポ1」を入れてあげて下さい。4.「メインコンポ」内の「コンポ1」を3Dレイヤーにする。
画像のようにキューブのアイコン が表示されるようにチェックを入れてね。5.「コンポ1」の[位置]の項目にエクスプレッションを記入する。
さて、ここでエクスプレッションの登場だ。「コンポ1」の[トランスフォーム]内 に[位置]の項目があるので、左側の時計のようなマークをoptionキー(winなら確かaltキー)を押しながらクリックしよう。
そうするとタイムライン上にエクスプレッションを記入する枠ができるので、 下記のエクスプレッションを記入しよう。オブジェクトに厚みをつける魔法の言葉だね。
value+[0,0,index]
6.新規にカメラレイヤーを作る。
ひとまず、「コンポ1」でやらなきゃいけないことは終わりなんだ。厚みを確認するために真正面のアングルだと都合が悪いので 新規にカメラレイヤーを作るよ。厚みを見るためだけなので、適当なカメラでいいね。そうしたら、こんな感じに厚みがわかるようにカメラを動かしてね。
(カメラ操作が苦手な人は2画面表示するといいかもね)
7.「コンポ1」をたくさん複製する。
あとは「コンポ1」を複製しまくるとオブジェクトに厚みがでるよ。「コンポ1」を選択した状態でcommand+D(winだと確かctrl+D)を押しまくって「コンポ1」を複製しよう。一つ複製するたびに1pxづつ厚みがでるよ。今回は約30個ほど複製しました。こんな感じに厚みが出来ました。
8.さらに別のコンポジションΩを作って「メインコンポ」を入れる。
さて、一応オブジェクトに厚みを持たすことが出来ますた。せっかくなのでもう少しいじってみよう。カメラレイヤーはもう使わないので目玉のチェックを外して一旦非表示にしよう。
次にさらに新規のコンポジションをつくろう。サイズは適当でいいけど、「メインコンポ」と同じかそれより大きい方がいいとおもいます。コンポジション名は「立体最終」にしました。
そうしたら「立体最終」に「メインコンポ」を入れてね。さっき「メインコンポ」のカメラを非表示にしたから正面向きのオブジェクトが表示されるね。
9.「立体最終」内の「メインコンポ」を3D化する。
このままだとただの平面を置いているのと同じだから、「メインコンポ」を3D化しよう。キューブのアイコンにチェックを入れて3Dレイヤーにしよう。これでx,y,z軸ができたね。さっそく厚みを見たいからy軸回転をさせてみよう。(ワクワク)
ん?
あれれ、せっかく作った厚みが無くなっちゃいました。 (泣)
というわけで、これにてチュートリアルを終わりたいとおもいます。本当にありがとうございました。
嘘です続きます。
コラップストランスフォームにチェックを入れるとちゃんと立体になるのでチェックをしよう!
やった。ちゃんと立体になった。
コラップストランスフォームって何? (AE 目黒区からの刺客様。)
コラップストランスフォームって何?その2 (AE 目黒区からの刺客様。)
簡単に言うと、ここをチェックしないと「メインコンポ」内の3D化の処理が「立体最終」で反映してくれないんだよね。
あとは色々いじって楽しもうね。
ディスカヴァー・トゥエンティワン (2013-02-04)
売り上げランキング: 22,233
売り上げランキング: 22,233












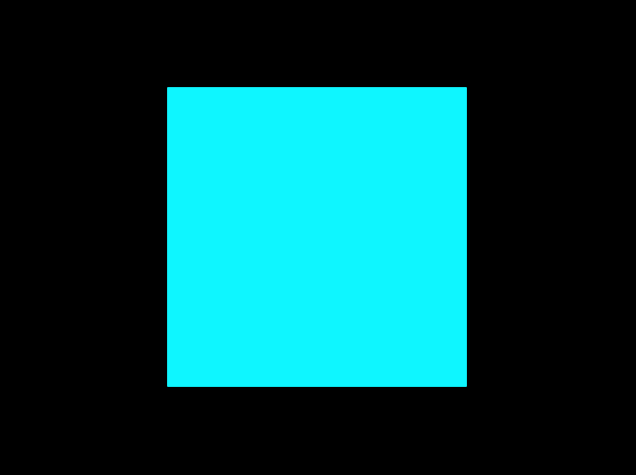



No comments:
Post a Comment